Как проверить температуру процессора вашего ноутбука в Windows 10
После покупки игрового ноутбука стала очень актуальной проблема его нагрева. В этой статье мы рассмотрим различные способы проверки температуры процессора в Windows 10.
Но сначала…. Что такое «Плохая температура»?
К сожалению, не сразу понятно, что такое хорошая или плохая температура для процессора. Если вы посмотрели на температуру процессора в режиме ожидания и увидели, что она составляет 30°C, это хорошая или плохая температура? Как насчет 40°, 50°, 60° или 70°C?
Если вы хотите узнать максимальную максимальную температуру процессора, то лучше всего найти её в интернете.

Если температура указана в разделе «Maximum Operating Temperature» или «T Case», то это именно та температура, при которой процессор должен работать большую часть времени. Если написано «T Junction», то рекомендуется поддерживать температуру по крайней мере на 30°C ниже указанной. В любом случае, если ваш ПК находится при такой температуре большую часть времени (или, в идеале, все!), вы справляетесь с этой задачей.
Теперь, когда мы знаем, что такое предел температуры, пришло время изучить, как проверить температуру процессора в Windows 10. Для этого требуется помощь сторонних программ.
4 программы для проверки температуры процессора
1. MSI Afterburner
Разработанный специально для геймеров и для тех, кто хочет разогнать свои ПК, MSI Afterburner представляет собой отличный инструмент для мониторинга температуры вашего ПК.

Чтобы изменить порядок отображения графиков и установить приоритет температуры процессора, нажмите кнопку «Настройки» в Afterburner, а затем вкладку «Мониторинг» Здесь вы увидите меню, где вы можете отметить галочкой, какие вещи вы хотите отобразить на главном экране. Просто перетащите «Температура процессора» и все остальные значения температуры в верхнюю часть и нажмите OK, и они появятся на главном экране в выбранном вами порядке.

2. Open Hardware Monitor
Open Hardware Monitor — это отличное решение для сбора всей необходимой статистики в одном месте. С его помощью вы сможете узнать, какова температура вашего процессора, а также температура вашего GPU, напряжение, используемое в вашем компьютере, и даже насколько быстро работают вентиляторы вашей системы. Это делает его надежным инструментом, позволяющим следить за температурой всей системы.

3. Core Temp
Если вам нужно что-то более сфокусированное на самом процессоре, Core Temp — это хороший выбор. Он дает вам все, что вы хотите знать о вашем процессоре, например, его имя, используемые им ядра и, самое главное, его температуру.
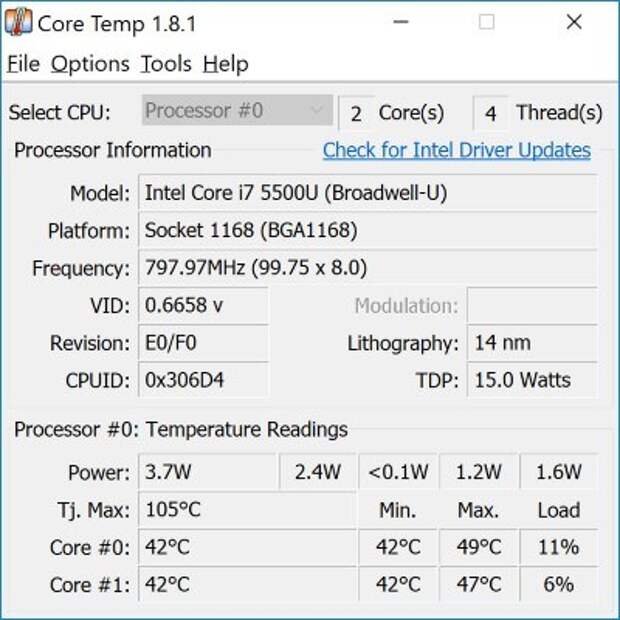
4. Speccy
Другой комплект “все-в-одном”, Speccy, поставляется в виде пакета различных систем диагностики, включая возможность проверки температуры процессора в Windows 10. Программа также отлично подходит для поиска информации в системе.
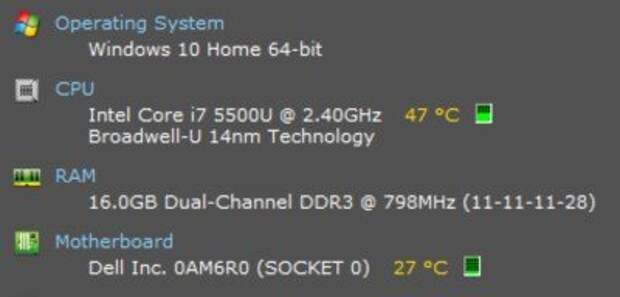
Спасибо, что читаете! Подписывайтесь на мой канал в Telegram и Яндекс.Дзен. Только там последние обновления блога и новости мира информационных технологий.
Также, читайте меня в социальных сетях: Facebook, Twitter, VK, OK.
Мне нужна ваша помощь
Для своевременного наполнения сайта, его продвижения, развития, а также, конечно, оплаты хостинга мне необходима помощь от вас, читатели. Подробнее о донатах читайте на специальной странице. На данный момент есть возможность поддержать меня через Яндекс Деньги, WebMoney и PayPal.
Все собранные средства будут пущены на развитие сайта и редкое пиво для автора!
 |  |  |