Как заблокировать автоматическую очистку кэша миниатюр в Windows 10
Windows 10 использует кэш миниатюр в Проводнике для ускорения отображения миниатюр, когда пользователь открывает папку с кэшированными элементами. Microsoft изменила принцип работы кэша миниатюр в осеннем обновлении Fall Creators Update.
Начиная с этого выпуска, Windows 10 автоматически очищает кэш миниатюр с помощью функции под названием Automatic Maintenance.Автоматическое обслуживание выполняет большое количество задач, от синхронизации времени и поддержки Windows Defender до дефрагментации дисков и операций по очистке.
Подсказка: Откройте PowerShell и запустите команду Get-ScheduledTask | ? {$_.Settings.MaintenanceSettings} | Out-GridView Она отображает все задачи автоматического обслуживания и их статус.
Одна из таких задач называется SilentCleanup. Задача запускает встроенный инструмент с помощью параметра /autoclean, который заставляет его считать значения реестра для определения необходимости очистки.
Очистка кэша может освободить место на устройстве, но пользователи Windows 10, хранящие большое количество фотографий в одной папке, могут столкнуться с проблемами при открытии этих папок в Проводнике, поскольку это может увеличить загрузку процессора и время, необходимое для создания и кэширования миниатюр.
Вы можете посетить скрытую папку %userprofile%\AppData\Local\Microsoft\Windows\Explorer в Explorer для отображения кэша.

Как заблокировать автоматическую очистку кэша миниатюр в Windows 10
Вариант 1: Внесение изменений в реестр
SilentCleanup проверяет информацию о каждом значении параметра Dword в разделе HKLM\SOFTWARE\Microsoft\Windows\CurrentVersion\Explorer\VolumeCaches\VolumeCaches\ и HKLM\SOFTWARE\WOW6432Node\Microsoft\Windows\CurrentVersion\Explorer\VolumeCaches\ для определения необходимости включения этого кэша в операцию очистки.
Значение 0 блокирует задачу обслуживания от удаления кэша, значение 1 позволяет ей это сделать.
- Откройте Пуск.
- Введите regedit.exe и откройте Редактор реестра с правами Администратора.
- Подтвердите запрос UAC, который отобразит Windows.
- Перейдите на следующую страницу HKLM\SOFTWARE\Microsoft\Windows\CurrentVersion\Explorer\VolumeCaches\Thumbnail Cache
- Дважды щелкните значение слова Autorun Dword.
- Установите значение 0, чтобы предотвратить очистку кэша миниатюр Windows, или 1, чтобы позволить это сделать.
- Перейти по адресу HKLM\SOFTWARE\WOW6432Node\Microsoft\Windows\CurrentVersion\Explorer\VolumeCaches\Thumbnail Cache
- Дважды щелкните значение слова Autorun Dword.
- Установите значение 0 или 1 соответственно.
- Необязательно: повторите шаги для любого другого кэша, указанного в VolumeCache.
- Перезагрузите компьютер.
Windows больше не будет удалять кэш в рамках автоматического обслуживания, если вы установите для обеих записей значение 0.
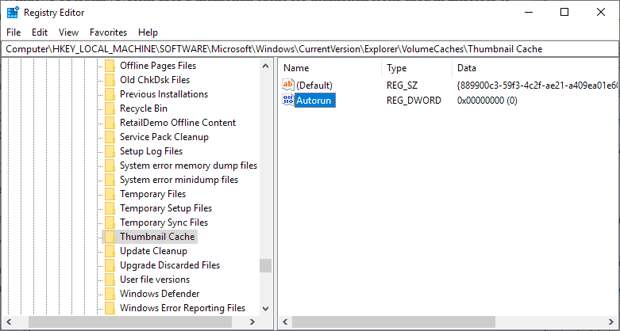
Вариант 2: Планировщик задач
Вы можете отключить всю задачу SilentCleanup в планировщике задач.
- Откройте Пуск.
- Введите Планировщик задач и загрузите его. Вы также можете искать taskschd.msc напрямую, если Windows Search работает или не показывает правильный результат в результатах поиска.
- С помощью навигации на боковой панели перейдите в Библиотека планировщика задач > Microsoft > Windows > DiskCleanup.
- Щелкните правой кнопкой мыши задачу SilentCleanup справа и выберите Disable (Отключить) из контекстного меню.
Совет: Вы можете включить задачу в любое время, выполнив описанные выше действия и выбрав Включить в контекстном меню.
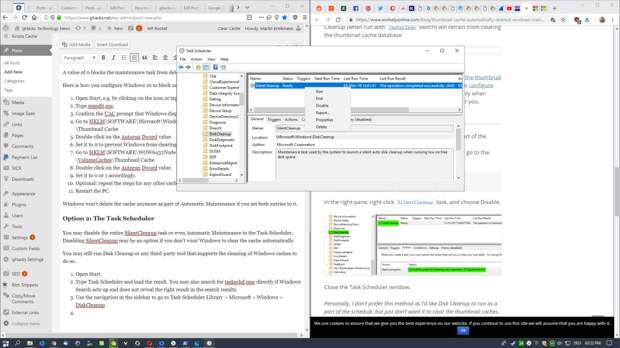
Спасибо, что читаете! Подписывайтесь на мой канал в Telegram и Яндекс.Дзен. Только там последние обновления блога и новости мира информационных технологий.
Также, читайте меня в социальных сетях: Facebook, Twitter, VK, OK.
Мне нужна ваша помощь
Для своевременного наполнения сайта, его продвижения, развития, а также, конечно, оплаты хостинга мне необходима помощь от вас, читатели. Подробнее о донатах читайте на специальной странице. На данный момент есть возможность поддержать меня через Яндекс Деньги, WebMoney и PayPal.
Все собранные средства будут пущены на развитие сайта и редкое пиво для автора!
 |  |  |