Как в Windows 10 исправить ошибку DRIVER_PAGE_FAULT_IN_FREED_SPECIAL_POOL
Если вы получите ошибку BSOD DRIVER_PAGE_FAULT_IN_FREED_SPECIAL_POOL в Windows 10 с кодами 0x000000D5, 0xb10BBD9E, 0x0D82DA24, 0Xfecd479D или 0x779827CB, то эти советы могут помочь вам устранить проблему.
Обычно ошибка указывает на то, что драйвер ссылается на ранее освобожденную память и что опция «Driver Verifier Special Pool» заставила драйвер обращаться к ранее освобожденной памяти.
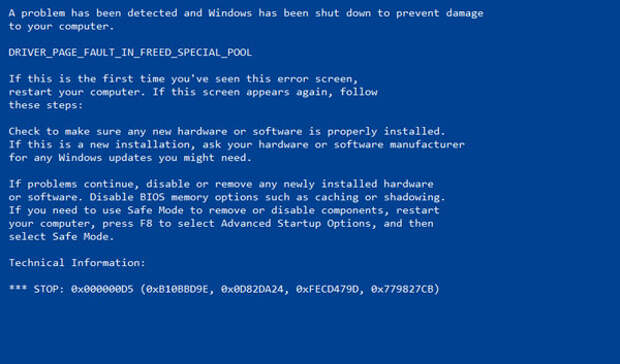
Как исправить ошибку DRIVER_PAGE_FAULT_IN_FREED_SPECIAL_POOL
1. Запустите средство устранения неполадок оборудования
Загрузитесь в безопасный режим и запустите встроенный инструмент устранения неполадок оборудования. Откройте «Настройки» > «Обновление и безопасность» > «Устранение неполадок» > «Синий экран». Запустите средство устранения неполадок.
2. Запустите средство устранения неполадок Blue Screen от Microsoft
Вы также можете посетить сайт Microsoft, чтобы запустить интерактивный инструмент устранения неполадок Blue Screen. Вы увидите простой мастер, который проведет вас через процесс устранения неполадок.
3. Запустите Диспетчер проверки драйверов
Откройте Пуск, наберите verifier и откройте встроенный в Windows 10 инструмент «Диспетчер проверки драйверов». Это поможет определить и устранить проблемы с драйверами устройств.
4. Обновите прошивку SSD
Если вы недавно установили SSD на своем компьютере, то, возможно, вам потребуется обновить прошивку SSD. Для этого вы можете скачать Intel Solid State Drive Toolbox с официального сайта . Он совместим с Windows 7 и всеми более поздними версиями, включая Windows 10.
5. Переустановите или обновите драйвера недавно установленного устройства
Если вы недавно установили новое оборудование, но не обновили драйвер, то вам может потребоваться либо обновить его, либо удалить, а затем переустановить снова.
6. Отключите аппаратное ускорение
Вы можете отключить аппаратное ускорение в масштабе всей системы или для конкретной программы, например Chrome, и посмотреть, поможет ли это.
7. Запустите проверку системных файлов Windows
Подробнее в статье «Как восстановить поврежденные системные файлы Windows с помощью команд SFC и DISM».
Спасибо, что читаете! Подписывайтесь на меня в социальных сетях Facebook, Twitter, VK, OK и мессенджерах Telegram и TamTam!
Читайте посты целиком на Яндекс.Дзен!
Поддержите мой блог финансово. Все донаты пойдут на оплату хостинга и развитие сайта!