Как в Windows 10 исправить ошибку IRQL_NOT_LESS_OR_EQUAL
В большинстве случаев синий экран смерти с ошибкой IRQL_NOT_LESS_OR_EQUAL появляется после установки нового аппаратного или программного обеспечения. Несколько способов исправления ошибки.
Причины ошибки IRQL_NOT_LESS_OR_EQUAL:
- Драйверы устройства неправильно сконфигурированы или повреждены.
- Повреждение реестра операционной системы из-за недавнего изменения программного обеспечения Windows 10.
- Повреждение файлов Windows или программных файлов, которые связаны с Windows Operating System.
- Конфликт драйверов после установки нового оборудования.
- Повреждения секторов жесткого диска.
- Повреждения секторов оперативной памяти (RAM).
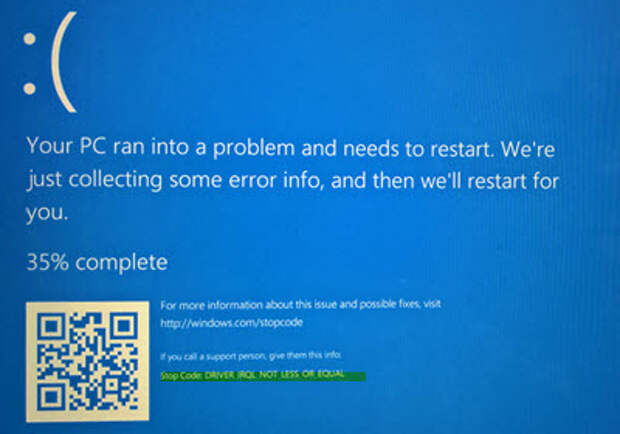
Как исправить ошибку IRQL_NOT_LESS_OR_EQUAL
Чаще всего для исправления ошибки вам придётся проделать все следующие 6 пунктов.
1. Запустите средство устранения неполадок оборудования
Загрузитесь в безопасный режим и запустите встроенный инструмент устранения неполадок оборудования. Откройте «Настройки» > «Обновление и безопасность» > «Устранение неполадок» > «Оборудования и устройства». Запустите средство устранения неполадок.
2. Откатите установленный драйвер или переустановите его
Возможно недавнее обновление драйверов привело к несовместимости с ОС. Откатитесь на прошлую версию или загрузите последние драйвера с сайта разработчика устройства.
3. Удалите последнее обновление Windows 10
Оптимально это сделать через «Восстановление системы Windows».
4. Проверьте жёсткий диск на ошибки
Хотя большинство ошибок 0xA вызваны проблемами с драйверами, в некоторых случаях такие BSOD могут быть вызваны повреждениями жесткого диска.
Откройте командную строку с правами администратора и запустите следующую команду:chkdsk C: /f /rПараметр «/f» указывает CHKDSK выполнить исправление найденных ошибок; «/r» указывает программе обнаружить повреждённые секторы на диске и восстановить информацию, которую возможно прочитать
5. Проверьте оперативную память (RAM) на наличие ошибок
Иногда ошибки IRQL_NOT_LESS_OR_EQUAL могут быть вызваны повреждением оперативной памяти (RAM). Последние версии Windows содержат утилиту для проверки оперативной памяти или можно использовать Memtest86.
6. Запустите проверку системных файлов Windows
Подробнее в статье «Как восстановить поврежденные системные файлы Windows с помощью команд SFC и DISM».
Итого
После исправления ошибки установите все последние обновления системы, обновите драйвера и очистите систему от «мусора». Если не поможет, то произведите чистую установку Windows, скачав последний ISO-образ с сайта Microsoft.
Спасибо, что читаете! Подписывайтесь на меня в социальных сетях Facebook, Twitter, VK, OK и мессенджерах Telegram и TamTam!
Читайте посты целиком на Яндекс.Дзен!
Поддержите мой блог финансово. Все донаты пойдут на оплату хостинга и развитие сайта!