Как отключить задержку при запуске Windows 10
После запуска Windows, система ждет около десяти секунд, прежде чем открыть программы, включённые в автозагрузку. Эта «задержка при запуске» позволяет вашему службам Windows завершить загрузку, делая работу немного более гладкой. Если у вас есть приложения, которые вы предпочитаете запускать немедленно, то это можно сделать с помощью простого взлома реестра.
Десятисекундная задержка после запуска Windows, но перед началом загрузки приложений, дает операционной системе время для загрузки в память и выполнения любых необходимых системных задач до того, как приложения начнут запрашивать ресурсы. Хак реестра, о котором мы поговорим в этой статье, уменьшает или отключает задержку при запуске. Невозможно применить эту технику только к определенным приложениям.
Примечание: Устранение задержки при запуске лучше всего работает на твердотельных накопителях, поскольку они загружают систему намного быстрее.
Как отключить задержку при запуске Windows 10
Чтобы отключить задержку при запуске Windows 10, вам нужно всего лишь внести несколько изменений в реестр.
1. Откройте Редактор реестра с правами администратора, нажав Пуск и набрав «regedit».
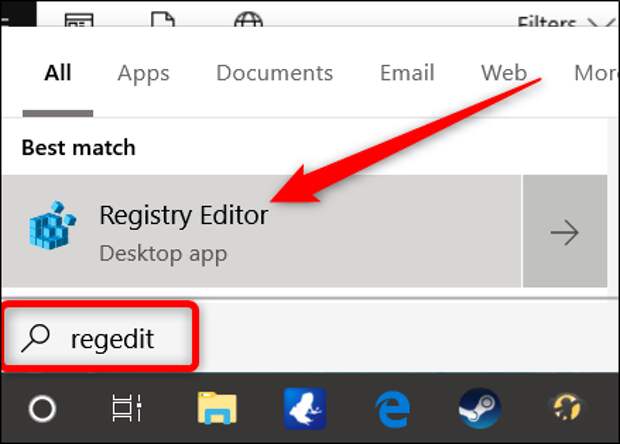
2. В Редакторе реестра с помощью левой боковой панели перейдите к следующему ключу (или скопируйте и вставьте его в адресную строку):
HKEY_LOCAL_MACHINE\SOFTWARE\Microsoft\Windows\CurrentVersion\Explorer\Serialize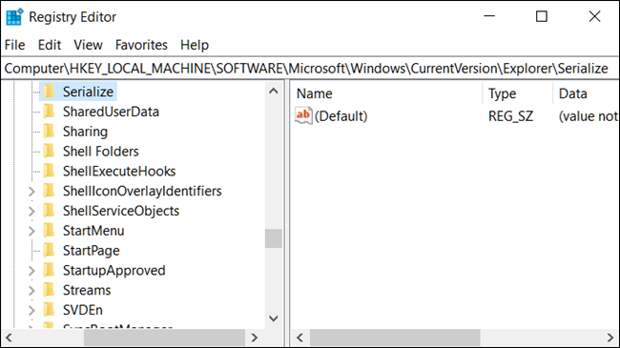
3. Если ключ Serialize еще не существует, его нужно создать. Щелкните правой кнопкой мыши на родительском ключе и выберите New > Key. Назовите его Serialize.
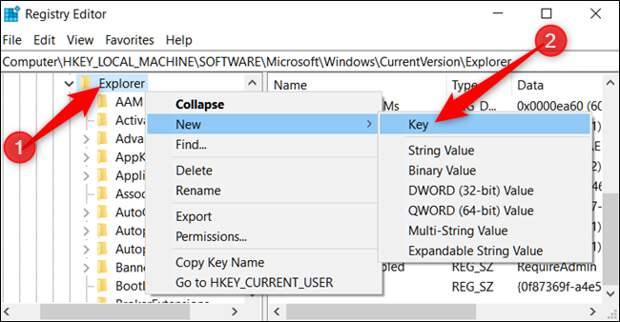
4. Теперь щелкните правой кнопкой мыши на Serialize и выберите New > DWORD (32-bit) Value. Назовите новое значение StartupDelayInMSec.

5. Далее, вы должны изменить это значение.
Дважды щелкните StartupDelayInMSec и убедитесь, что в поле «Value data» установлено значение 0.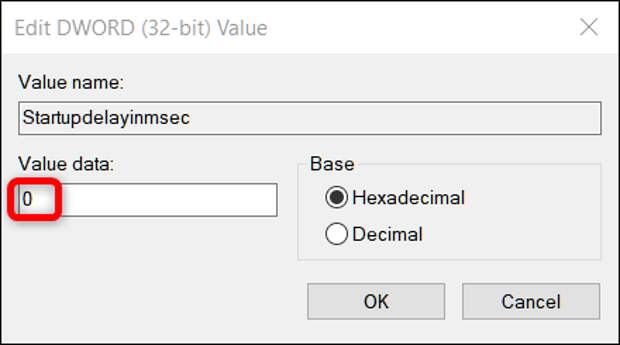
6. Нажмите «OK» и выйдите из Редактора реестра. Чтобы изменения вступили в силу, необходимо перезагрузить компьютер.
Если вы когда-либо захотите снова включить эту задержку, поскольку ваши программы требуют слишком много ресурсов при входе, вернитесь в редактор реестра и удалите значение StartupDelayInMSec.
Спасибо, что читаете! Подписывайтесь на мой канал в Telegram и Яндекс.Дзен. Только там последние обновления блога и новости мира информационных технологий.
Также, читайте меня в социальных сетях: Facebook, Twitter, VK, OK.
Мне нужна ваша помощь
Для своевременного наполнения сайта, его продвижения, развития, а также, конечно, оплаты хостинга мне необходима помощь от вас, читатели. Подробнее о донатах читайте на специальной странице. На данный момент есть возможность поддержать меня через Яндекс Деньги, WebMoney и PayPal.
Все собранные средства будут пущены на развитие сайта и редкое пиво для автора!
 |  |  |
перевод с howtogeek.com