Реальных альтернатив Google Docs я так и не нашёл, хотя попытки были. Мигрировал на веб-версию офисного пакета Microsoft, пробовал работать с документами в Dropbox, но в итоге возвращался к Google. Возвращался к простоте, скорости и возможности удобно работать над текстом командой спикеров, авторов и редакторов.
И, конечно, к встроенным сервисам и дополнениям, которые делают работу над любой статьёй значительно проще и удобнее. В этой статье я собрал 10 таких инструментов. Пользуюсь сам, рекомендую вам.

Работа всех расширений протестирована на Google Chrome.
Пишем
1. Google Keep
Начнём с внутренних инструментов Документов от Google, так как они успешно заменили расширения, которые когда-то использовались для этих целей. Про использование Google Keep в собирание материалов для статей я уже подобно писал. Суть в том, что работа над большинством текстов начинается с тщательных исследований — ссылки, цитаты, куски текста, картинки. Частично всё это можно собирать сразу же в документе, но это хорошо работает только для небольших статей. Если же вы пишете лонгрид, то информацию лучше собирать отдельно и в разных заметках. Вот тут на помощь приходит Google Keep, с которым можно работать прямо из Google Docs. Для этого в документе заходим в меню Инструменты и включаем Блокнот Keep.
Установив же дополнение Google Keep для Chrome, вы сможете делать заметки прямо со страниц, где находите информацию.

2. Структура документа
Опять же, для лонгридов очень нужно видеть структуру документа — меню, которое бы автоматически создавалось при использовании заголовков.
В Google Docs структура включается из меню: Просмотр > Показать структуру документа. Когда-то для этого использовались Table of contents или Document Navigator.
3. Code Blocks — код в документе
Если вы пишете тексты на ИТ-тематику, то скорее всего вам понадобиться расширение Code Blocks, которое позволяет форматировать код в документе. Расширение позволяет задать язык программирования и тему. Также, вы можете совсем убрать цвет фона, чтобы текст кода соответствовал стилю всего документа, или использовать цветной фон, чтобы читателям было проще различать блоки кода.
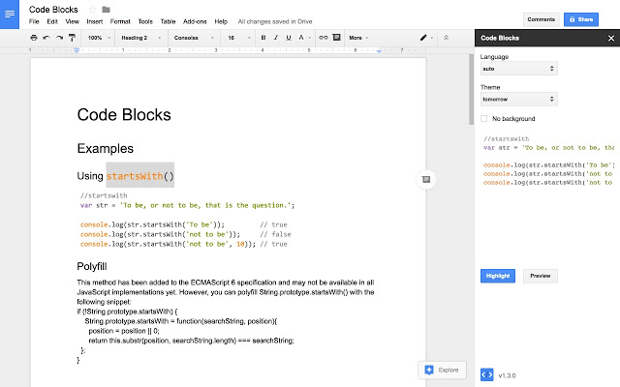
4. Translate+ — переводчик
Translate+ — это быстрый способ перевести текст с любого языка и сразу добавить его в документ. Хорошая штука, если вы переводите тексты с английского и не хотите всё время переключаться между вкладками.

Проверяем
5. Главред — убираем языковой мусор
Я не очень люблю сервис Главред, но всё равно регулярно прогоняю через него свои тексты. Подсвечивая подозрительные выражения, расширение помогает находить в статье языковой мусор, штампы, канцелярит и признаки плохого синтаксиса. Веб-версия работает лучше и комментирует ошибки, но мне обычно хватает возможностей плагина. Подсветил, увидел возможные ошибки, оценил и нужные исправил. Именно нужные, потому что все тексты загонять под инфостиль не стоит.
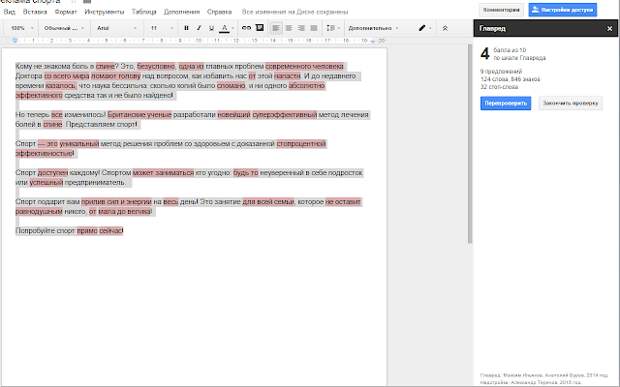
6. Свежий Взгляд — убираем тавтологии
Ещё одно хорошее расширение, которое подсвечивает в тексте участки, которые могут быть паронимами или тавтологией — расположенные близко по тексту фонетически и морфологически сходные слова, чей параллелизм случаен и ничем не мотивирован, а будучи замечен, производит неряшливое или даже комическое впечатление.
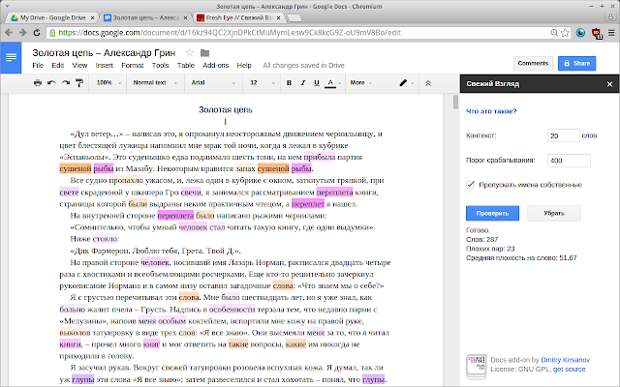
7. LanguageTool — проверка орфографии
В Документах есть неплохая встроенная проверка орфографии. Усилить её можно расширением LanguageTool. Но всё же для хорошей проверки орфографии рекомендую сервисы, о которых я уже рассказывал. Алгоритм такой:
- Используем сервис Orfogrammka.ru.
- Используем сервис Яндекс.Спеллер.
- Используем сервис Bugaga.net.ru.
- Вычитайте текст лично.
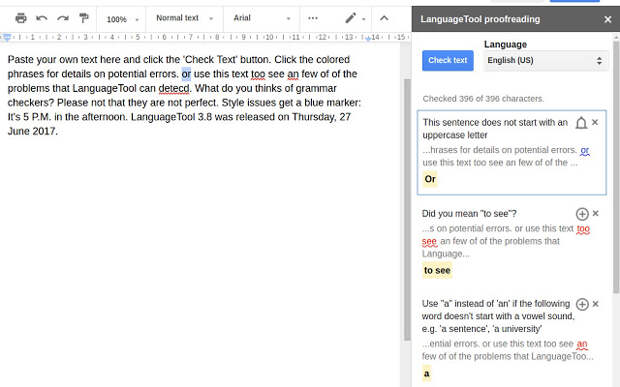
8. Better Word Count — считаем символы
Дополнение помогает посчитать количество слов и символов в статье. С помощью фильтров можно настроить, чтобы не учитывать заголовки определённых стилей и зачёркнутый текст или, наоборот, считать даже символы в колонтитулах и сносках.
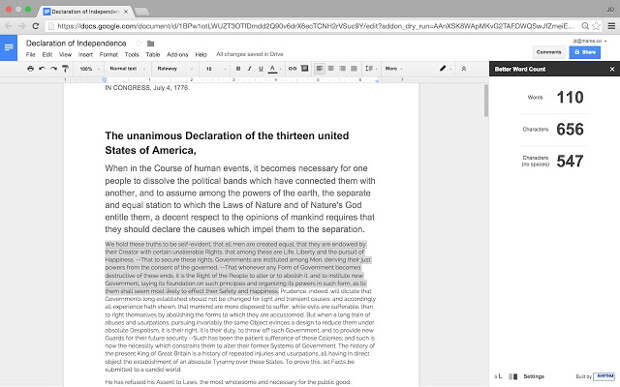
Экспортируем
9. gd2md-html — экспорт в Markdown или HTML
Расширение gd2md-html конвертирует текст документа в Markdown или HTML. Полезная штука, когда вы пишете статью для блога или Хабра. Если меняете текст, то надо заново кликнуть по кнопке Markdown или HTML, чтобы код обновился.
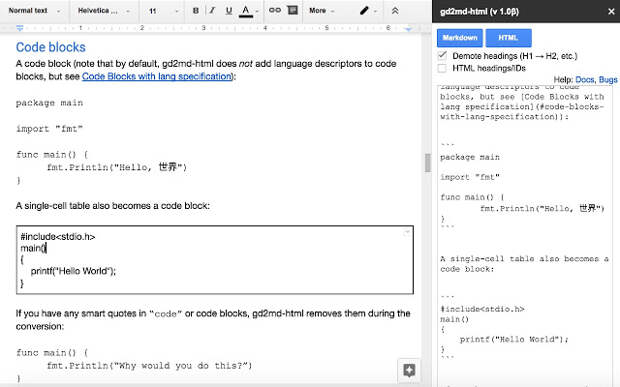
10. Image Extractor — экспорт изображений
С помощью Image Extractor вы сможете легко извлекать изображения из документов и сохранять их на компьютер. Стандартными инструментами это можно сделать только через скачивание документа в формате HTML, что далеко не всегда удобно и занимает много времени.
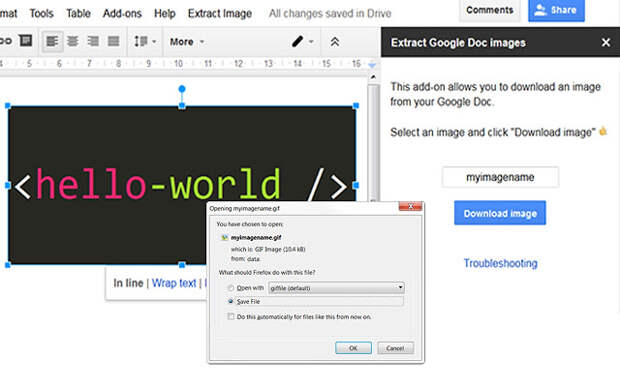
Если я не знаю о каком-то супер-полезном дополнении, то напишите о нём в комментариях.
Спасибо, что читаете! Подписывайтесь на меня в социальных сетях Facebook, Twitter, VK, OK и мессенджерах Telegram и TamTam!
Читайте анонсы и посты целиком в ЖЖ, Medium, Голосе и Яндекс.Дзен!
Поддержите мой блог финансово. Все донаты пойдут на оплату хостинга и развитие сайта!