Как получить доступ к зашифрованному Bitlocker разделу Windows из Linux
Существует множество причин, по которым вам может понадобиться двойная загрузка Windows и Linux. В большинстве случаев у вас не будет никаких проблем с подобной установкой, но если га жёстком диске есть раздел Windows, зашифрованный BitLocker’ом, то вам будет трудно получить доступ к файлам.
Хорошая новость заключается в том, что есть способ обойти эту проблему с помощью бесплатного инструмента Linux под названием Dislocker.Установка Dislocker
Dislocker способен расшифровывать зашифрованные BitLocker разделы. Он преобразует их в виртуальные разделы, которые затем монтируются на Linux и к которым можно получить доступ, как к любому другому разделу.
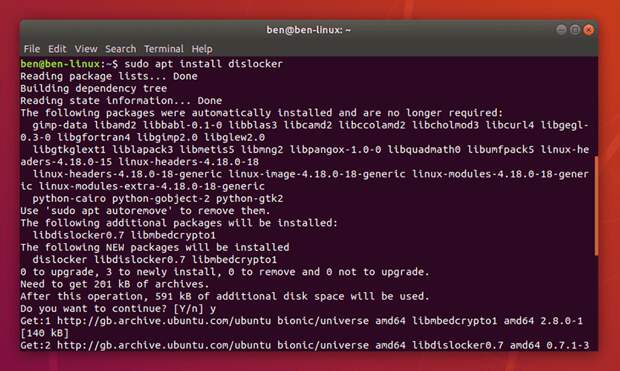
Сначала установите Dislocker. Если вы используете дистрибутивы Linux на базе Ubuntu или Debian, включая elementary OS и Linux Mint, введите следующую команду в терминал:
sudo apt install dislocker
Если Disclocker недоступен в репозиториях предпочитаемого вами дистрибутива, следуйте этим инструкциям для загрузки, компиляции и установки Dislocker на вашу машину.
Создайте две новые директории
Перед началом расшифровки создайте две директории. Первый — для вашего «Dislocker-файла», который представляет собой виртуальный «файл» NTFS раздела, созданный Dislocker для доступа к нему перед его монтированием. Вторая — это папка, которая вам понадобится, когда вы смонтируете расшифрованный раздел.

Введите в терминал следующие команды для создания нужных папок:
sudo mkdir -p /media/bitlocker sudo mkdir -p /media/mount
Найдите раздел BitLocker Partition
Имя устройства зашифрованного раздела необходимо для того, чтобы сказать Dislocker, чтобы расшифровать его. Используйте fdisk для отображения списка всех доступных разделов.
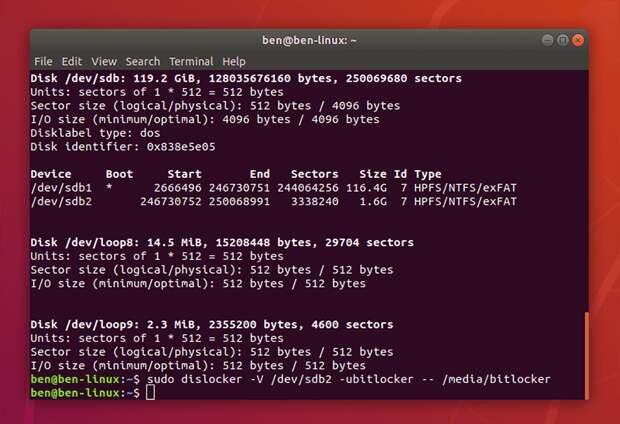
Выполните следующую команду:
sudo fdisk -l
Запишите имя устройства раздела, зашифрованного с помощью BitLocker.
Расшифровка раздела BitLocker Partition
Следующим шагом будет расшифровка раздела. Необходимо имя устройства раздела BitLocker, а также пароль, который вы использовали при шифровании этого раздела. Введите следующую команду:
sudo dislocker -V <devicename> -u <yourpassword> -- /media/bitlocker
Замените <devicename> на имя устройства раздела, о котором вы говорили ранее. Замените <yourpassword> паролем BitLocker, который вы использовали для шифрования диска.
Если вы хотите расшифровать том только для чтения, включите параметр -r:
sudo dislocker -r -V <devicename> -u <yourpassword> -- /media/bitlocker
Подключение раздела
Последним шагом будет монтирование раздела, чтобы получить доступ к файлам. Используйте следующую команду:
sudo mount -o loop /media/bitlocker/dislocker-file /media/mount
Теперь у вас должен быть доступ к папке «/media/mount» в вашем файловом менеджере и полный доступ к зашифрованному тому под Linux.
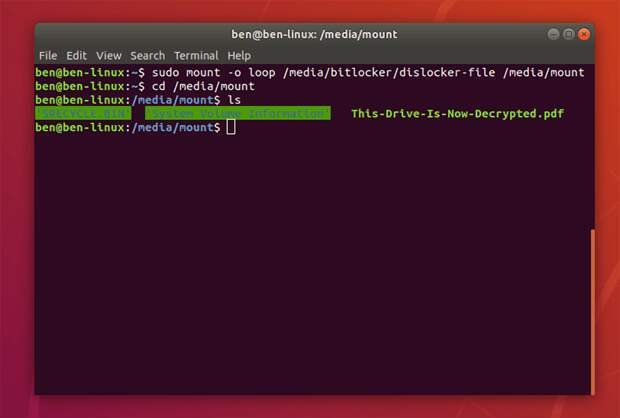
Если вы хотите монтировать раздел только для чтения, включите параметр -r:
sudo mount -r -o loop /media/bitlocker/dislocker-file /media/mount
Шифрование разделов под Linux
BitLocker изначально не поддерживается, поэтому вам нужен такой инструмент, как Dislocker, чтобы обойти эту проблему. Вы можете зашифровать свои разделы в Linux, чтобы обеспечить сохранность всех данных на этой платформе.
Спасибо, что читаете! Подписывайтесь на мой канал в Telegram и Яндекс.Дзен. Только там последние обновления блога и новости мира информационных технологий.
Также, читайте меня в социальных сетях: Facebook, Twitter, VK, OK.
Мне нужна ваша помощь
Для своевременного наполнения сайта, его продвижения, развития, а также, конечно, оплаты хостинга мне необходима помощь от вас, читатели. Подробнее о донатах читайте на специальной странице. На данный момент есть возможность поддержать меня через Яндекс Деньги, WebMoney и PayPal.
Все собранные средства будут пущены на развитие сайта и редкое пиво для автора!
 |  |  |