В начале 2020 года NVIDIA выпустила новые драйвера GeForce с очень часто запрашиваемой функцией. Теперь вы можете использовать все возможности своего ПК либо для всех игр, либо только для определенных. Вот как это сделать.

Почему вам стоит ограничивать свой FPS?
Эта функция особенно полезна на игровых ноутбуках Windows с аппаратным обеспечением NVIDIA, так как вы можете ограничить скорость работы вашей видеокарты.
Это позволит сэкономить заряд батареи и уменьшить тепловыделение, позволяя играть дольше, когда вы находитесь вдали от розетки.Также это ограничение может оказаться полезным для уменьшения эффекта искажения экрана в играх. Вы можете попробовать установить максимальную частоту обновления экрана, если у вас нет монитора с поддержкой G-Sync или FreeSync с переменной частотой обновления. Панель управления NVIDIA также говорит, что эта функция может «[уменьшить] системную задержку в определенных сценариях».
Если вы не видите эту опцию, обязательно обновите драйверы NVIDIA. Обновить драйверы можно в приложении GeForce Experience, если оно установлено, или загрузив новейшие драйверы с сайта NVIDIA.
Эта функция была добавлена в версию 441.87 драйверов NVIDIA GeForce, которая была выпущена 6 января 2020 года.
Как установить максимальный FPS для всех игр
Эта функция встроена в панель управления NVIDIA. Чтобы открыть ее, щелкните правой кнопкой мыши по рабочему столу Windows и выберите «Панель управления NVIDIA».
(Если вы не видите этот пункт меню, скорее всего, у вас не установлены драйверы NVIDIA).
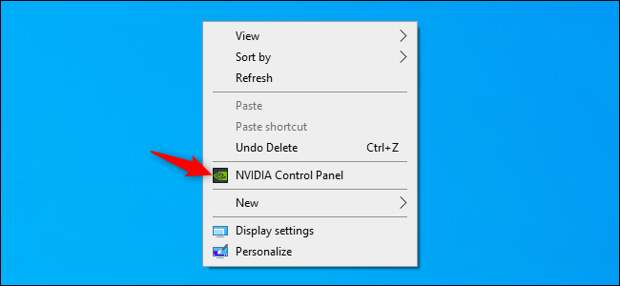
Выберите «Управление параметрами 3D» в разделе «Парметры 3D» в левой части окна Панели управления NVIDIA.
Чтобы контролировать максимальную частоту смены кадров для всех приложений на вашем ПК, убедитесь, что выбрана вкладка «Глобальные параметры».
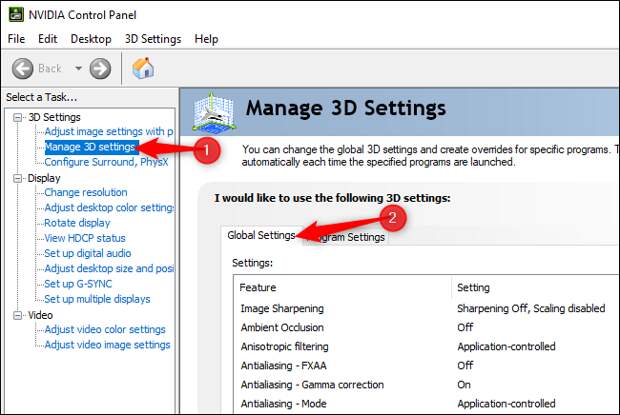
В списке настроек нажмите на поле справа от «Max Frame Rate». По умолчанию эта опция отключена, а максимальная частота кадров отсутствует.
Чтобы установить максимальную частоту кадров, выберите «Вкл» и выберите максимальную частоту кадров в секунду (FPS.).
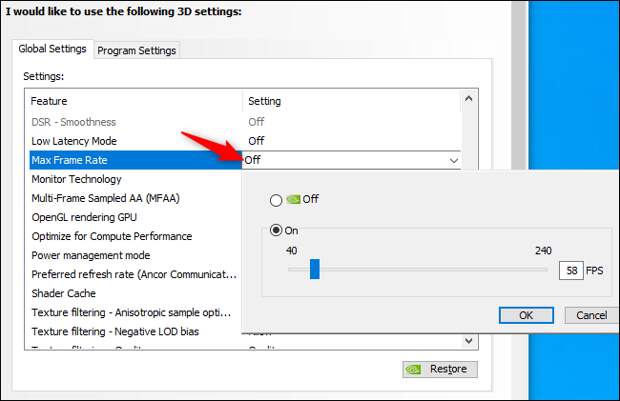
Нажмите кнопку «Применить» в нижней части окна, чтобы сохранить настройки.
Как контролировать максимальную частоту смены кадров в определенных играх
Кроме того, можно управлять настройкой максимальной частоты кадров для отдельных приложений. Нажмите на вкладку «Программные настройки» в верхней части списка настроек. В разделе «Выберите программы для настройки» выберите приложение, которым вы хотите управлять.
Если игра не появляется в списке, вы можете нажать кнопку «Добавить» и указать ее .exe файл.
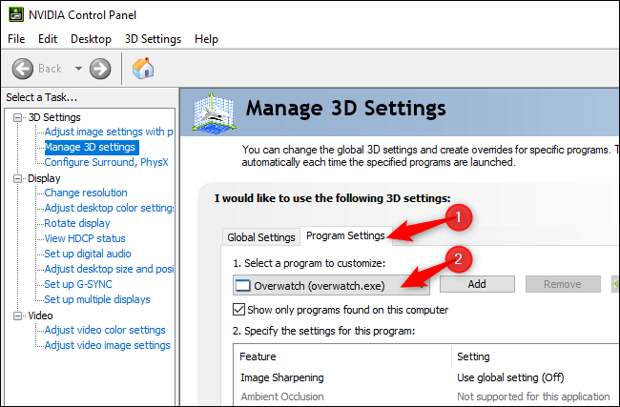
Ищите опцию «Max Frame Rate», щелкните по ней и выберите желаемую настройку. По умолчанию в каждой игре установлено значение «Использовать глобальную настройку» — она будет использовать любую настройку, которую вы выбрали на вкладке «Глобальные параметры».

Обязательно нажмите кнопку «Применить», чтобы сохранить настройки.
Спасибо, что читаете! Подписывайтесь на мой канал в Telegram и Яндекс.Дзен. Только там последние обновления блога и новости мира информационных технологий. Также, читайте меня в социальных сетях: Facebook, Twitter, VK, OK.
Респект за пост! Спасибо за работу!
Хотите больше постов? Узнавать новости технологий? Читать обзоры на гаджеты? Для всего этого, а также для продвижения сайта, покупки нового дизайна и оплаты хостинга, мне необходима помощь от вас, преданные и благодарные читатели. Подробнее о донатах читайте на специальной странице.
На данный момент есть возможность стать патроном, чтобы ежемесячно поддерживать блог донатом, или воспользоваться Яндекс.Деньгами, WebMoney, QIWI и PayPal:
Спасибо! Все собранные средства будут пущены на развитие сайта. Поддержка проекта является подарком владельцу сайта.