Обычно для этого используются различные программы, но расскажу о способе, для которого не требуется ничего устанавливать.

Как установить защиту паролем на папку в Windows 10
1. Создайте новую папку.
2. Откройте эту папку и щелкните правой кнопкой мыши на пустом поле.
3. Выберите Создать > Текстовый документ. Назовите его, а затем откройте.
4. Теперь необходимо скопировать и вставить в текстовый документ следующий код:
cls @ECHO OFF title Folder Locker if EXIST "Control Panel.{21EC2020-3AEA-1069-A2DD-08002B30309D}" goto UNLOCK if NOT EXIST Locker goto MDLOCKER :CONFIRM echo Are you sure u want to Lock the folder(Y/N) set/p "cho=>" if %cho%==Y goto LOCK if %cho%==y goto LOCK if %cho%==n goto END if %cho%==N goto END echo Invalid choice.goto CONFIRM :LOCK ren Locker "Control Panel.{21EC2020-3AEA-1069-A2DD-08002B30309D}" attrib +h +s "Control Panel.{21EC2020-3AEA-1069-A2DD-08002B30309D}" echo Folder locked goto End :UNLOCK echo Enter password to Unlock folder set/p "pass=>" if NOT %pass%== mypassword goto FAIL attrib -h -s "Control Panel.{21EC2020-3AEA-1069-A2DD-08002B30309D}" ren "Control Panel.{21EC2020-3AEA-1069-A2DD-08002B30309D}" Locker echo Folder Unlocked successfully goto End :FAIL echo Invalid password goto end :MDLOCKER md Locker echo Locker created successfully goto End :End5. В 22-й строке кода поменяйте слово «mypassword» на любой пароль, который вы хотите использовать для папки. Не забудьте оставить один пробел до и после пароля.
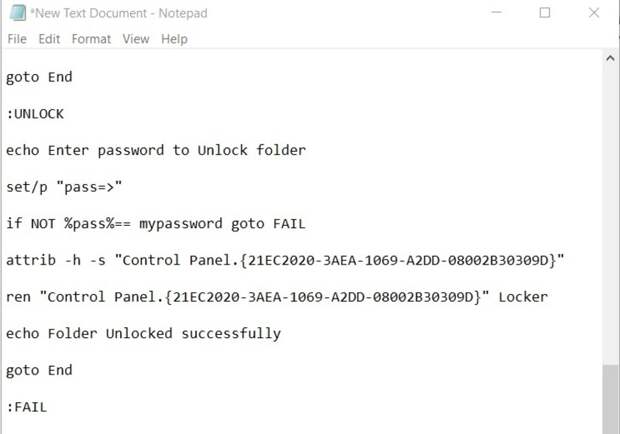
6. Перейдите в верхнее меню и выберите Файл > Сохранить как.
7. В открывшемся окне нужно выбрать Тип файла: Все файлы и добавить расширение .bat в конце имени файла. Затем нажмите кнопку Сохранить и выйдите из текстового документа.
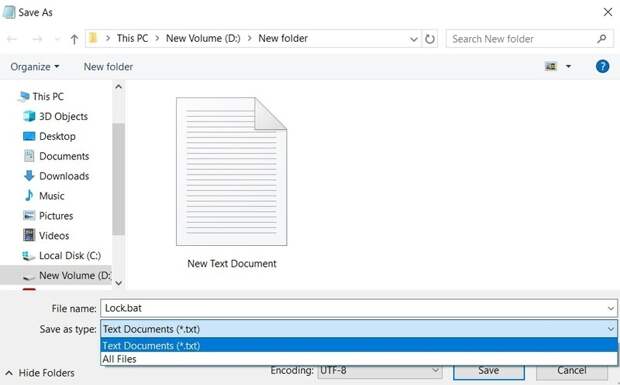
8. Теперь внутри папки появится новый пакетный файл с именем, которое вы выбрали на предыдущем шаге. Дважды щелкните на этом файле, чтобы открыть новую папку. Перетащите все файлы, которые вы хотите закрыть, за исключением файла .bat.
9. Еще раз дважды щелкните на .bat-файле, и на экране появится новое окно, спрашивающее, уверены ли вы, что хотите заблокировать папку. В поле под ним введите «Y» в верхнем регистре и нажмите Enter. Папка исчезнет.
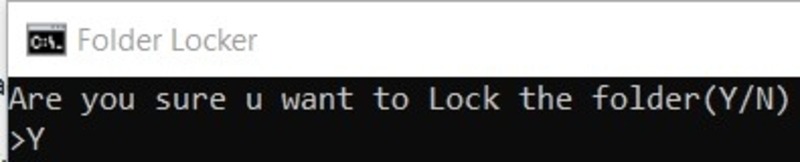
10. Папка, которую вы создали на первом этапе, останется на том же месте. Зайдите внутрь и вы найдете .bat-файл. Дважды щелкните по нему и введите выбранный вами пароль в новом всплывающем окне. Нажмите Enter.
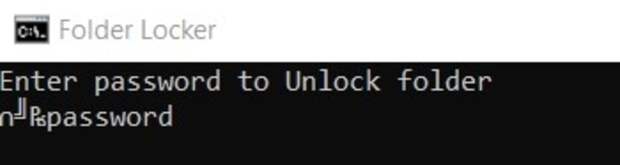
11. На экране появится скрытая папка с вашими файлами.
12. Когда вы закончите работу с файлами, вернитесь в предыдущую папку и дважды щелкните по файлу .bat еще раз. Программа снова спросит, хотите ли вы заблокировать папку. Еще раз введите верхний регистр «Y» и нажмите Enter, и папка будет заблокирована.
Готово!
Спасибо, что читаете! Подписывайтесь на мой канал в Telegram и Яндекс.Дзен. Только там последние обновления блога и новости мира информационных технологий. Также, читайте меня в социальных сетях: Facebook, Twitter, VK, OK.
Респект за пост! Спасибо за работу!
Хотите больше постов? Узнавать новости технологий? Читать обзоры на гаджеты? Для всего этого, а также для продвижения сайта, покупки нового дизайна и оплаты хостинга, мне необходима помощь от вас, преданные и благодарные читатели. Подробнее о донатах читайте на специальной странице.
На данный момент есть возможность стать патроном, чтобы ежемесячно поддерживать блог донатом, или воспользоваться Яндекс.Деньгами, WebMoney, QIWI и PayPal:
Спасибо! Все собранные средства будут пущены на развитие сайта. Поддержка проекта является подарком владельцу сайта.